
- #LONG PATH TOOL BATCH FILE COPY INSTALL#
- #LONG PATH TOOL BATCH FILE COPY FULL#
- #LONG PATH TOOL BATCH FILE COPY WINDOWS 10#
#LONG PATH TOOL BATCH FILE COPY FULL#
Using Windows Search Featureįinally, here is another easy method to find and copy the full path of any file or folder using the Windows Search feature.
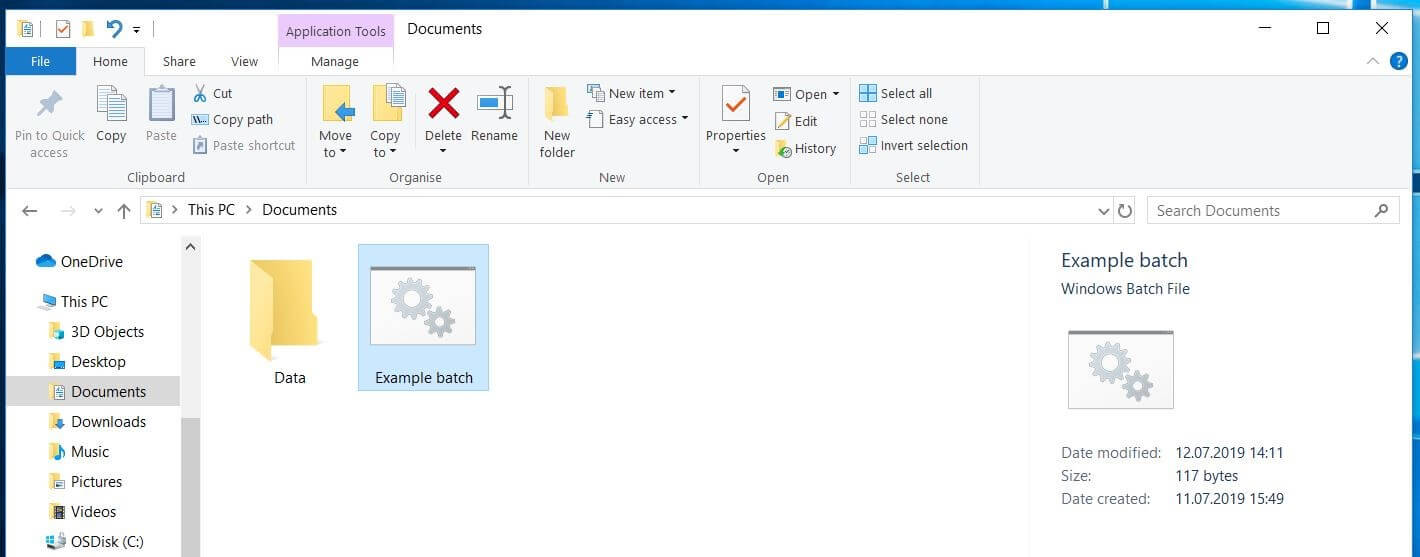
Now that you have learned to find the path of a folder, you should also check out how you can lock folders on your Windows computer. Select the Copy option from the context menu.In the file properties window, highlight the file location and perform a right-click.Right-click the file and folder you want to find the path of.This is a very easy method if you want to find the folder path of a file. Alternatively, you can simply click in the File Explorer address bar to find the full path of a folder and use Ctrl+C to copy it.While in the File Explorer window, using one of the following keyboard shortcuts to copy the full path of a folder and copy it using Ctrl+C.
#LONG PATH TOOL BATCH FILE COPY WINDOWS 10#
There are 2 more ways to quickly copy the full path of a folder on a Windows 10 PC.
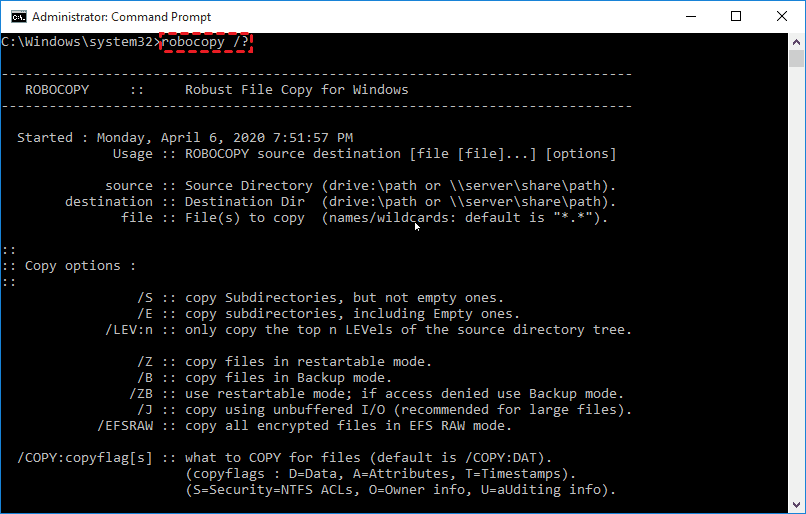

Now, click the Copy as path option from the Windows context menu.Press and hold the Shift Key and right-click on a file or folder you want to copy the full path of.Please remember to mark the replies as answers if they help and unmark them if they provide no help.
#LONG PATH TOOL BATCH FILE COPY INSTALL#
For your server 2008r2 and server 2012r2, please install the hotfix to check if it works now.(server 2003 has stopped support by microsoft, thereis no more related hotfix now)Ī file copy operation fails when files or folders have long paths in Windows ExplorerĪnd you may try to use VBScript as discussed in the following thread(it requires a drive letter)īesides, you might consider using ROBOCOPY in a batch file.The Robocopy command line utility, which is natively deployed with Server 2008 and server 2012, will overcome the Windows API limit and allow the copying of files / folder paths longer than 255 characters.įor other third party software, you may need to contact related vendors.


 0 kommentar(er)
0 kommentar(er)
